By the OER Project Team
Calling all Clever users: We have an exciting announcement for you! Starting on July 7, 2021, you will be able to connect your OER Project and Clever accounts. Once you make the link between your OER Project account and your Clever account (instructions below!), you and your students will be able to access OER Project course materials via your Clever single sign-on. Plus, your Clever rosters will sync automatically with your OER Project account to make assigning practice questions and document-based writing assessments a breeze. How’s that for easy?
Now, let’s get you ready to connect your OER Project account to your Clever account and answer any questions you might have. We recommend reading through this entire blog post before linking your Clever and OER Project accounts. Here’s what you need to know, in FAQ format:
Teacher Account Questions
1. I’m an OER Project teacher and I use Clever! How do I connect my OER Project and Clever accounts?
After July 7, 2021, you’ll have the option to log in to OER Project with your Clever account. As a first step, simply head over to the OER Project login page.

If you/your district are Clever users, instead of entering your OER Project user name and password, click the Log-in with Clever button. You’ll be directed to the Clever site and asked to type in your Clever log-in credentials.
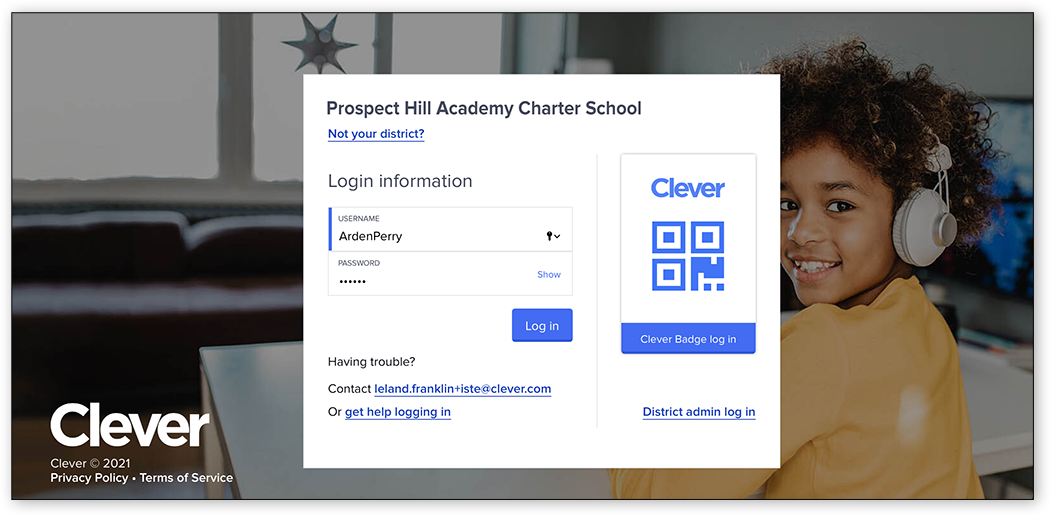
Next, you’ll select the Clever classroom pages on which you’d like the OER Project application to appear. In other words, during this selection process, you are deciding which of your classes will have access to the OER Project application on their Clever class pages. Once you click Allow and continue, you will be directed back to the OER Project site.
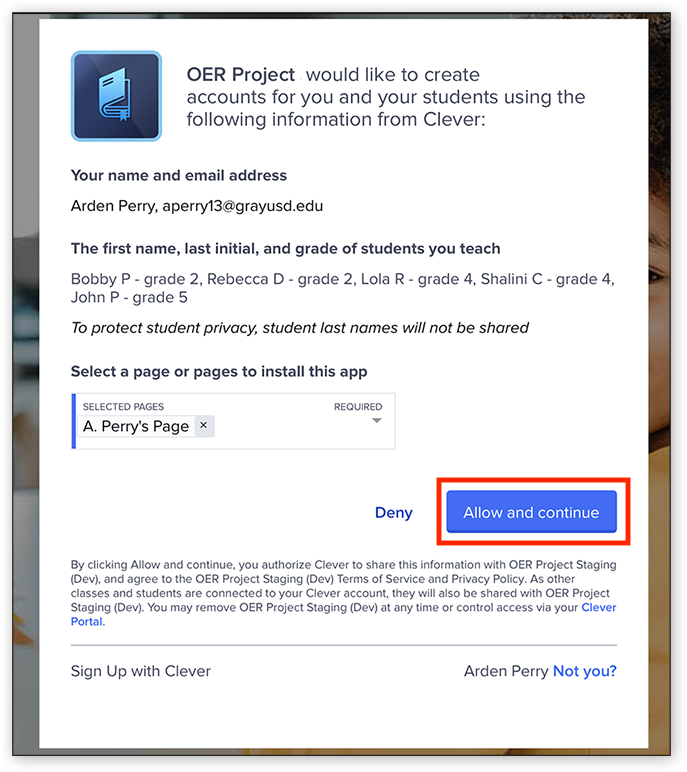
Once you’ve selected the Clever class pages and accepted the data sharing agreement, you’ll be taken back to the OER Project site and asked to log in or create a new account.
As an existing OER Project user, you can click Yes, I already have an account and log in to your OER Project account when prompted.
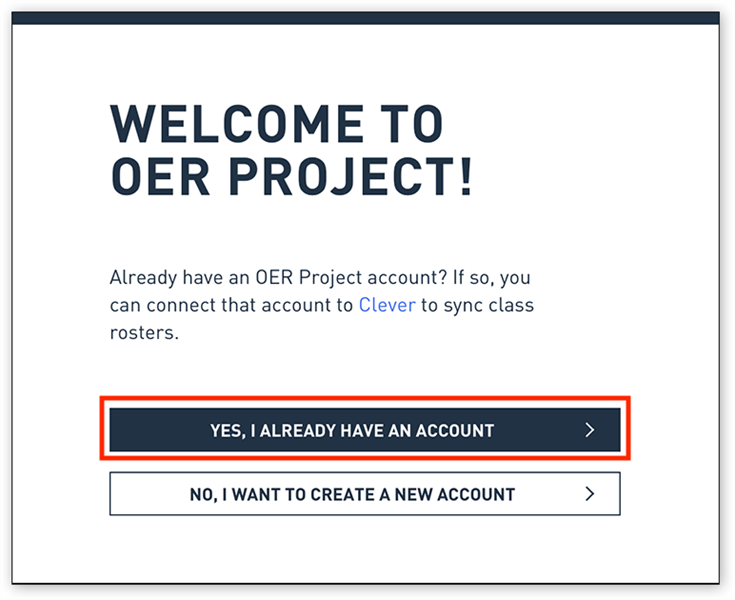
You’ll see the screen below and need to click Yes, connect my account to Clever to finish the process.

Congratulations! You’ve successfully connected your OER Project account with Clever. Next, you’ll be asked to select which OER Project course to connect to each Clever classroom that is pulled onto the OER Project period listing page. See Question #4 for more information on how to choose courses for each class.
2. Will anything happen to my existing OER Project classes once I connect my OER Project account to Clever?
Once you connect your OER Project account with Clever, your existing OER Project classes will be archived as READ ONLY. You will be unable to edit those archived OER Project classes and students will not be able to access their existing assignments when a class is archived through this process. Once you connect your OER Project account with Clever, future access to the OER Project website for you and your students will happen using your Clever log-ins.
Also, please note that once you connect your OER Project account to Clever, your classes will be synced automatically from class rosters in Clever. As a result, you will no longer need to create classes manually on the OER Project period listing page.
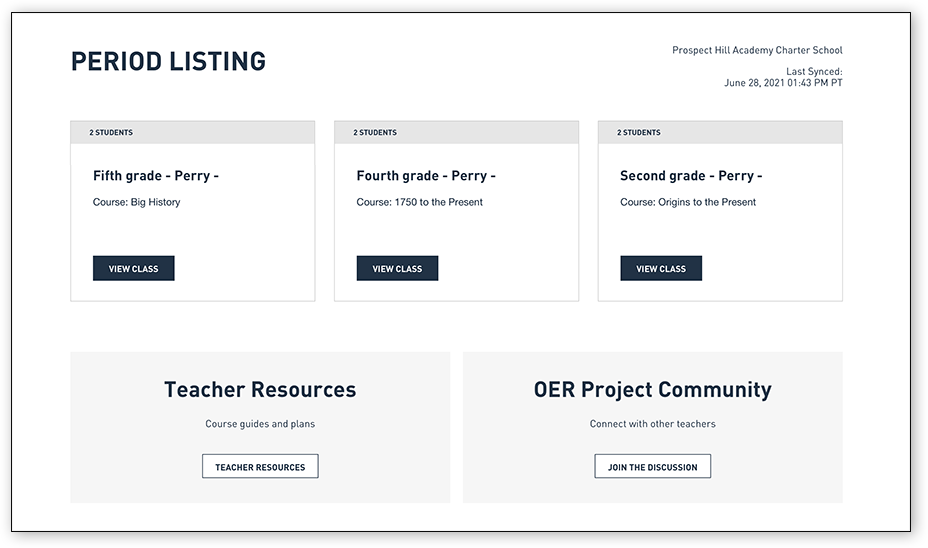
3. Can I connect my OER Project account to Clever at any time?
While you can connect them at any time, please be advised that connecting an existing OER Project account with Clever mid-semester can create some potential issues with any active OER Project classes and open assignments (see Question #2 above for more detail).
To avoid archiving classes in the OER Project classroom you are still teaching (which would be frustrating!), we recommend waiting to link your Clever and OER Project accounts until the start of a new school year (or semester), and BEFORE creating any new classes manually on the OER Project website.
4. How will Clever know if I’m teaching Big History Project or World History Project?
The system will not know which Clever rosters should be connected to which OER Project courses, but we have made it easy for you to assign OER Project courses to your Clever class pages (once they are synced with your OER Project account). Once you connect your OER Project account to Clever, you will be prompted to select specific OER Project courses for each class imported from Clever on the period listing page.
Note: Connecting with Clever brings all your Clever classes over to the OER Project period listing page, including ones that might not use an OER Project course. This will come in handy if you ever want to assign an OER Project course or extension (like Project X or Project Score) to additional class periods you teach. Of course, you don’t need to select an OER Project course for those classes that are not using one. By not selecting a course, you will leave those classes inactive in the OER Project platform.
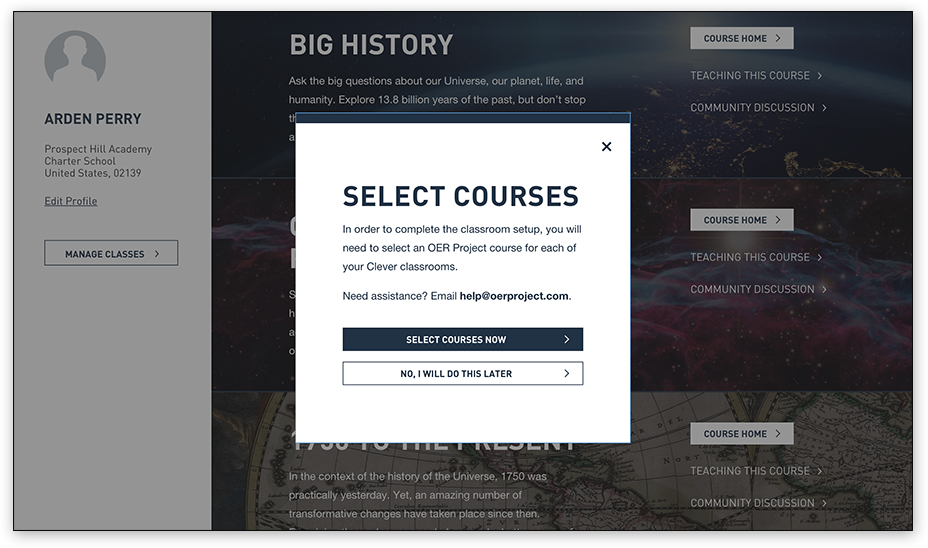
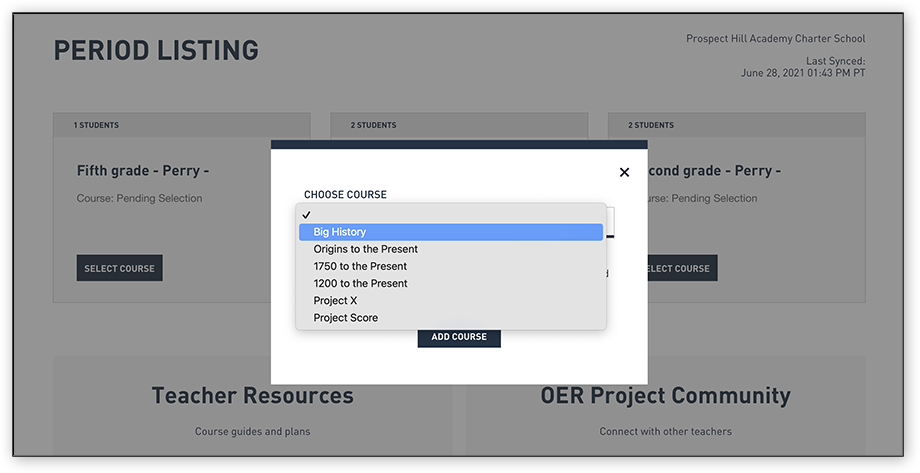
5. Can I still edit my OER Project account information if I use my Clever log-in to sign in?
Once you’ve connected your OER Project account to Clever, your account will default to the first name, last name, email address, and password connected to your Clever account (even if you were logging in to OER Project with a personal email previously). However, you will still be able to make changes to your school details (for example, school level and location).
Student Account Questions
Before your students begin to access OER Project from Clever, please make sure (1) you’ve connected your OER Project account with Clever, (2) added the OER Project application to each class page, and (3) assigned an OER Project course to each class from the OER Project period listing page.
1. How will my students access OER Project once I start using Clever to access my teacher account?
Students will access OER Project courses and materials through the Clever application library—just like you do. Single sign-on is a beautiful thing!
Once you’ve connected to Clever as a teacher using the steps above and you’ve added the OER Project application to your class pages, your students should see the OER Project application in their Clever library. Students can click the app icon to access the course, and they will then be asked if they have an existing OER Project account.
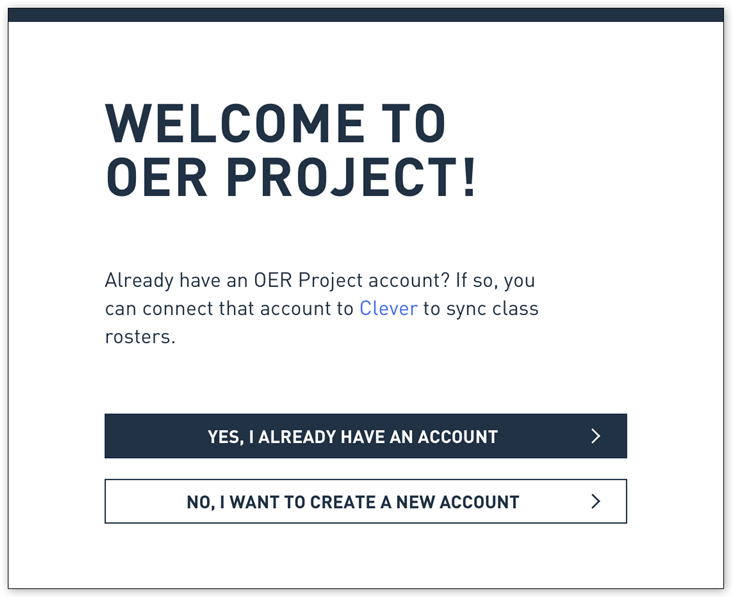
If a student already has an OER Project account, they will log in to their account with their OER Project credentials, and then click Yes, connect my account to Clever, when prompted.
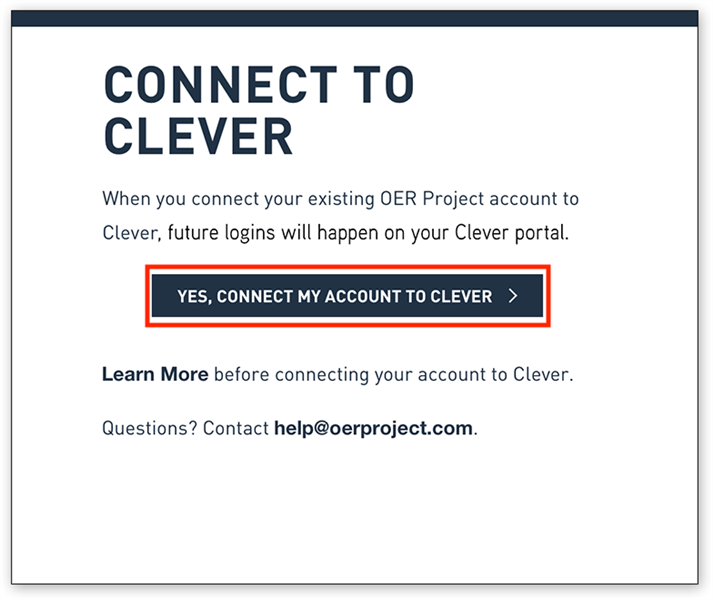
If a student does not have an OER Project account, they will be directed to the account registration page. Their first name and last initial should populate directly from Clever. All they need to do is click Create account to finish the registration process.
If you have more than one student with the same first name and last initial in your class, students can edit their names before clicking Create account by typing the desired names into the first name and last name boxes.
Once connected, students will access the OER Project through Clever by clicking the OER Project application on your class Clever page.
2. I’ve connected my Clever and OER Project accounts and added OER Project to my class pages, but my students are saying they don’t see any practice questions or document-based investigation assignments when they log in to OER Project using Clever. What should I do?
Double-check that you’ve assigned an OER Project course to each of your Clever classes. See Question #4 for more information.
Additional Questions
Have a question that wasn’t answered above? We’ve got your back.
First, we suggest you download and read our OER Project and Clever User Guide, which explains how to connect your accounts in a bit more detail.
If you’d like to see where the OER Project application lives on the Clever site and add it to your Clever library, you can find it by clicking this link.
If you’re stuck or have more questions, you can reach out to our support team at help@oerproject.com and they’ll get back to you promptly with assistance.
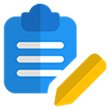 For full access to all OER Project resources AND our amazing teacher community,
For full access to all OER Project resources AND our amazing teacher community, 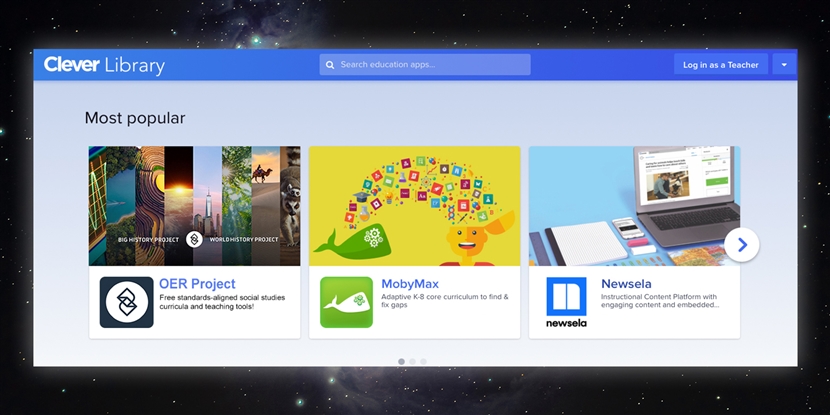
Top Comments